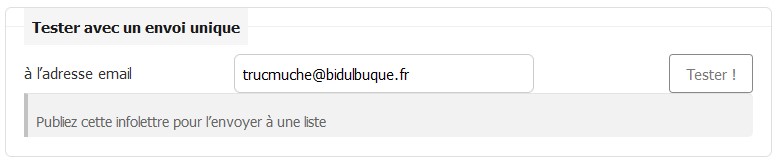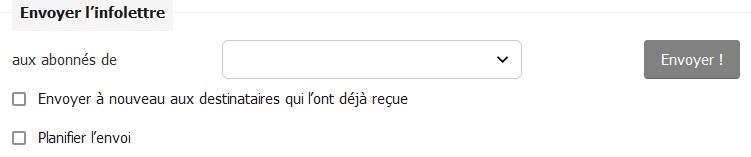Pour générer un courrier
- RDV dans Édition > Infolettre
- choisir le courrier à envoyer ou cliquer sur "Créer une infolettre"
- Un formulaire apparaît. Indiquer le titre de l’infolettre avec précaution car celui-ci apparaîtra en tant que Sujet de d’E-mail. Les termes choisis doivent donc être court et pertinent. L’utilisation de smiley est conseillée pour attirer l’attention du lecteur.
- Choisir un modèle de l’infolettre. 4 gabarits ont été réalisés en fonction du type de courrier :
- eric-bocquet : L’infolettre d’Éric Bocquet
- michelle-greaume : L’infolettre de Michelle Gréaume
- alexandre-basquin : L’infolettre d’Alexandre Basquin
- lettre-commune : L’infolettre commune à Michelle Gréaume et Alexandre Basquin
- Une infolettre comporte souvent une liste de liens vers les articles rédigés qui font l’actualité du site. Pour créer une liste de ce type, sélectionner les articles à placer dans l’infolettre en cliquant sur le bouton ajouter en dessous du titre Édition éditoriale.
- Il est aussi possible de rédiger un texte spécifique à l’infolettre qui apparaîtra en haut de votre infolettre, en amont des articles sélectionnés précédemment. Pour cela, remplir les encarts Chapeau et texte. Le chapeau apparaîtra en gras et en gros caractères au-dessus du texte.
- Un encart rappelle l’adresse du site à partir duquel sera générée l’infolettre : cet aspect est important car il paramètrera les liens intégrés à l’infolettre. Ainsi, une infolettre générée à partir du site https://alexandrebasquin.fr contiendra des liens renvoyant vers Le site d’Alexandre Basquin. Pour générer une infolettre à partir du site de Michelle Gréaume, il faudra se rendre sur https://michellegreaume.fr
- Ne pas oublier d’enregistrer.
Les modèles de newsletter
Seuls l’entête et le pied de page des modèles diffèrent. Pour le reste du contenu, les modèles font apparaître dans l’ordre :
- Le chapeau et le texte de l’infolettre
- Le logo, le titre et le descriptif des articles sélectionnés dans cette infolettre.
- Si le logo de l’article est en mode portrait, il apparaîtra à la droite du texte. À l’inverse, s’il est en mode paysage, il prendra toute la largeur.
- À noter : si une vidéo est associée à un article, une miniature de celle-ci ainsi qu’un faux bouton de lecture sera généré pour inciter les destinataires à cliquer sur ceux-ci.
Pour envoyer un courrier
Une fois le formulaire enregistré. Une nouvelle page apparaît affichant le texte et la sélection d’article précédemment configuré.
- Sur la colonne de gauche, cliquer sur
prévisualiser l’infolettre pour vérifier que celle-ci soit conforme à l’aspect souhaité.
- Si vous êtes satisfait du résultat, revenir sur la page précédente.
- Il est temps d’envoyer un E-mail de test pour vérifier que tout apparaît correctement dans votre client E-mail. Utiliser l’encart tester avec un envoi unique pour cela.
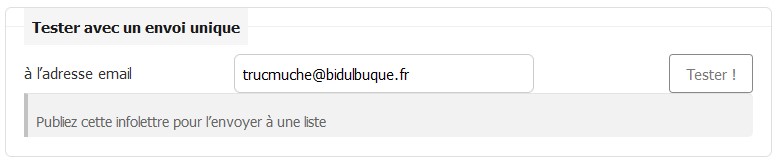
- Une fois l’E-mail bien reçu ou validé. Il est temps de la publier Pour cela, changer son statut sur la colonne de gauche en choisssant : Cette infolettre est > publiée en ligne. À partir de ce moment, l’infolettre sera visible en ligne.
- Un nouvel encart nommé Envoyer l’infolettre apparaît. Il permet de choisir la liste de diffusion à laquelle envoyer le courrier définitif.
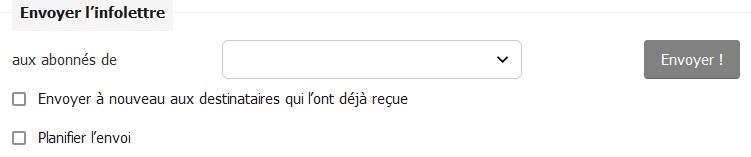
- Il est conseillé de laisser décocher la case Envoyer à nouveau aux destinataires qui l’ont déjà reçue pour éviter que les personnes inscrites sur plusieurs listes reçoivent l’infolettre en doublon.
- Une case à cocher planifier l’envoi permet de programmer l’envoi à une date ultérieure.
| Attention ! Une fois les messages de confirmation validée, il sera impossible de revenir en arrière, la Newsletter sera envoyée. |